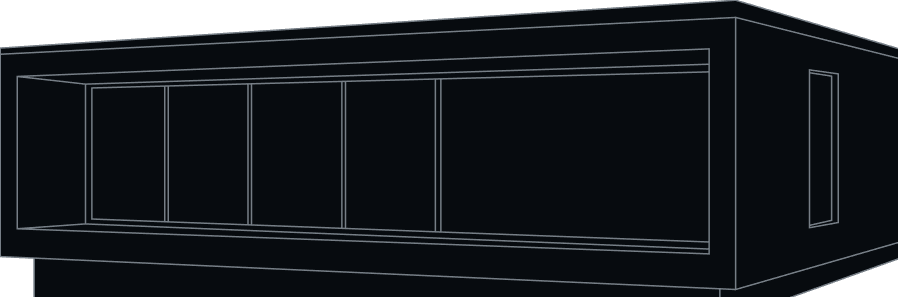Create Smart Home Scenes & Automations on MTronic App
Step-by-step guide on creating and automating smart home scenes on the MTronic App. Effortlessly sync your home to your routine and embrace the convenience of smart living.
27 Sep
5 min read
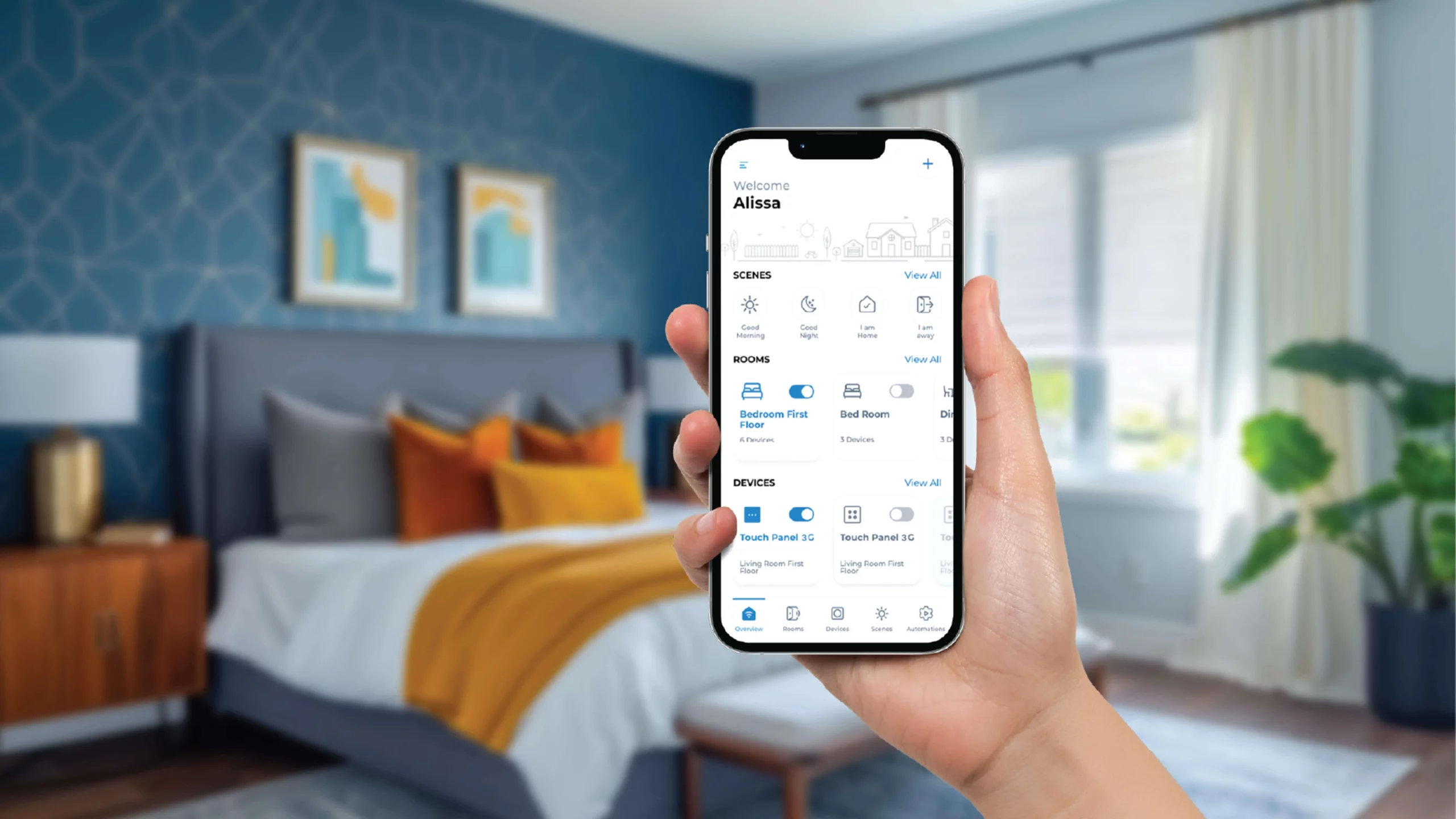
Welcome to the world of smart homes, where convenience and innovation come together, making your daily life a breeze. If you're new to this exciting universe and feel a bit overwhelmed by all the tech-savviness, don't worry - we've got you covered. Get ready to dive into the fantastic realm of home automation and let us guide you through the process of creating and automating smart scenes that will put your home on autopilot.
What is a 'scene' in a smart home?
Well, scenes are essentially custom settings that enable your smart home products to work together in harmony, automating everyday tasks without you having to command them individually. For instance, when you leave for work, a single scene can ensure all the lights and appliances switch OFF, with just a tap. No more fumbling with switches; the MTronic app has it all under control!
To make the most out of your smart home technology, you can create unique scenes that fit your routine, preferences, and lifestyle. From a refreshing morning scene to a cosy evening setting, the sky’s the limit.
Before we start making the scene, let’s first create a scenario to build our scene around. This way, we can personalise the scene to fit your needs perfectly. Let’s say you wake up at 7:30 AM every morning. To ease you into your day, we’ll ensure your electric geyser is already ON, the fan slows down and the lights are switched ON around 7:00 AM. This way, you start your day by naturally waking up slowly, rather than the abrupt jolt of an alarm.
Access Your Smart Home with MTronic
First things first – let’s figure out how to access your MTronic smart home digitally. You have two options:
- The Website
Head over to the MTronic website and click on the ‘My Portal’ option up on the right.
Simply enter your credentials and you’ll have all the smart home features right there. Easy peasy! So, even if your phone is far away, you can use the MTronic Web Portal without any trouble.
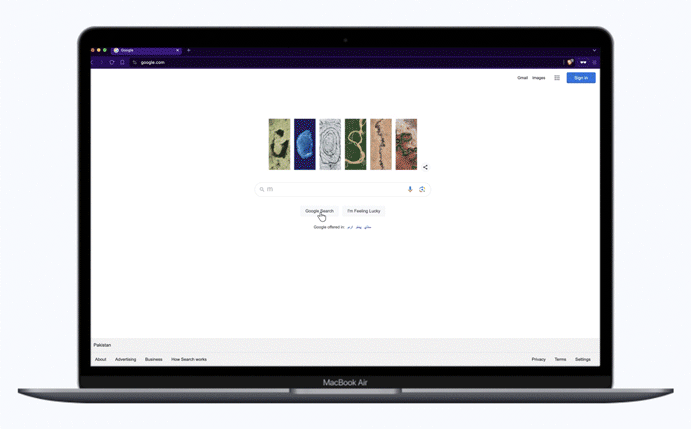
- The App
Download the MTronic smart home app either from the Play Store or the App Store.
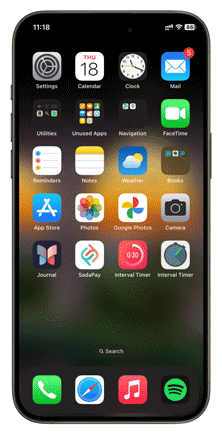
Once done, enter your credentials, and voila! You have access to your smart home from anywhere in the world – whether you’re chilling in your room or trekking on a mountain across the world. Ah, the power of technology, it’s truly amazing.
Now that you're logged in, let's walk you through creating scenes with the MTronic app, utilizing the user-friendly app interface for clear, step-by-step instructions.
Let’s get started!
How to Create a Smart Scene
Log in to your MTronic app. The overview will display a list of MTronic devices you have, their status, and any scenes and automations you’ve created.
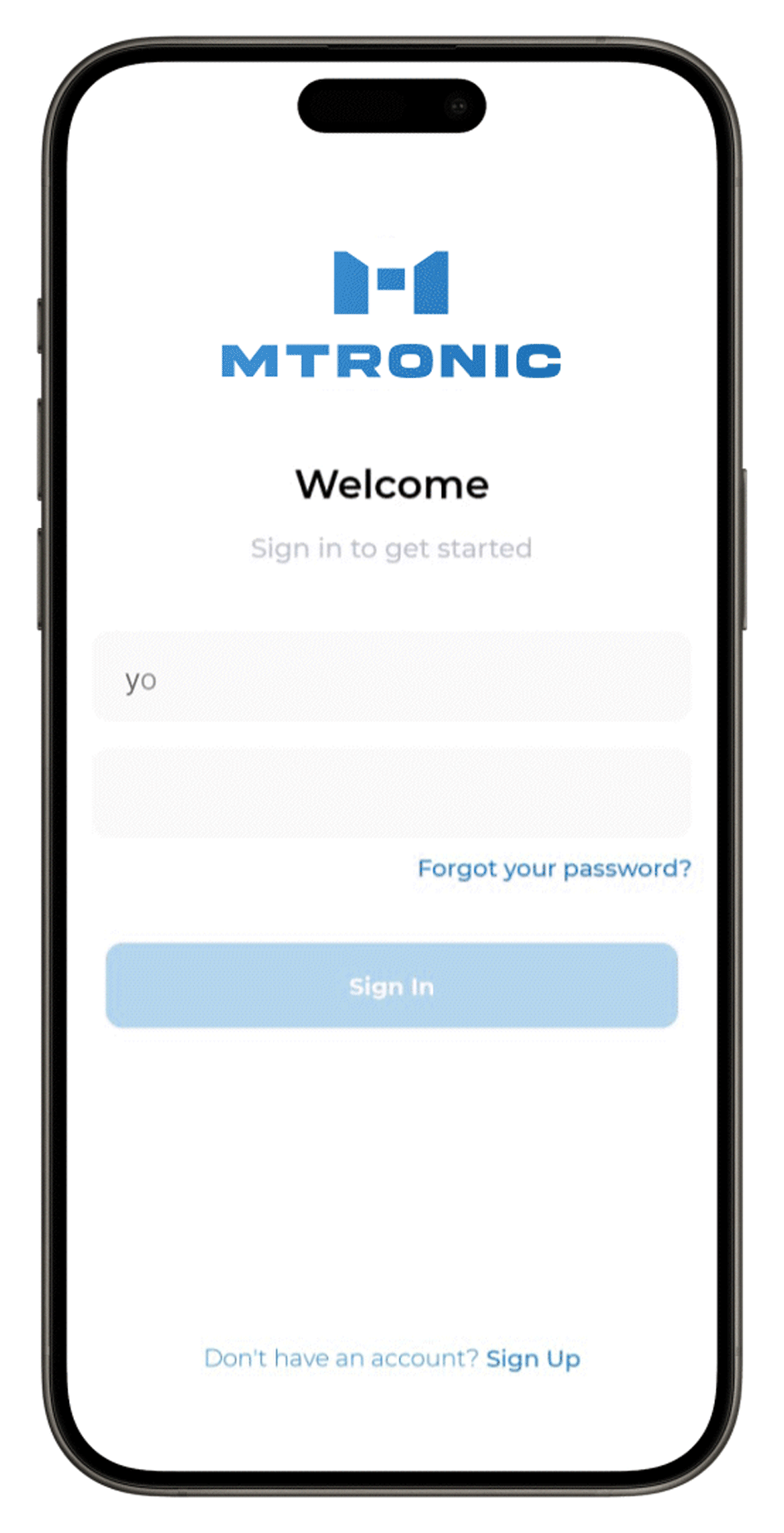
Tap on the plus icon at the top right and select 'Scene' from the given options. This will take you to a new screen where you can begin building your custom scene.
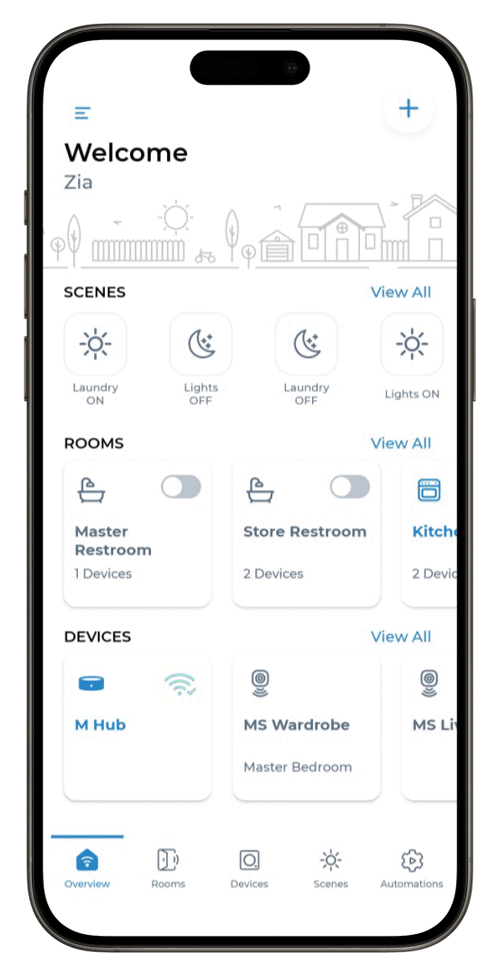
Choose a name for your scene. In our example, we’ll call it ‘Good Morning.’ Then click on ‘Next’.
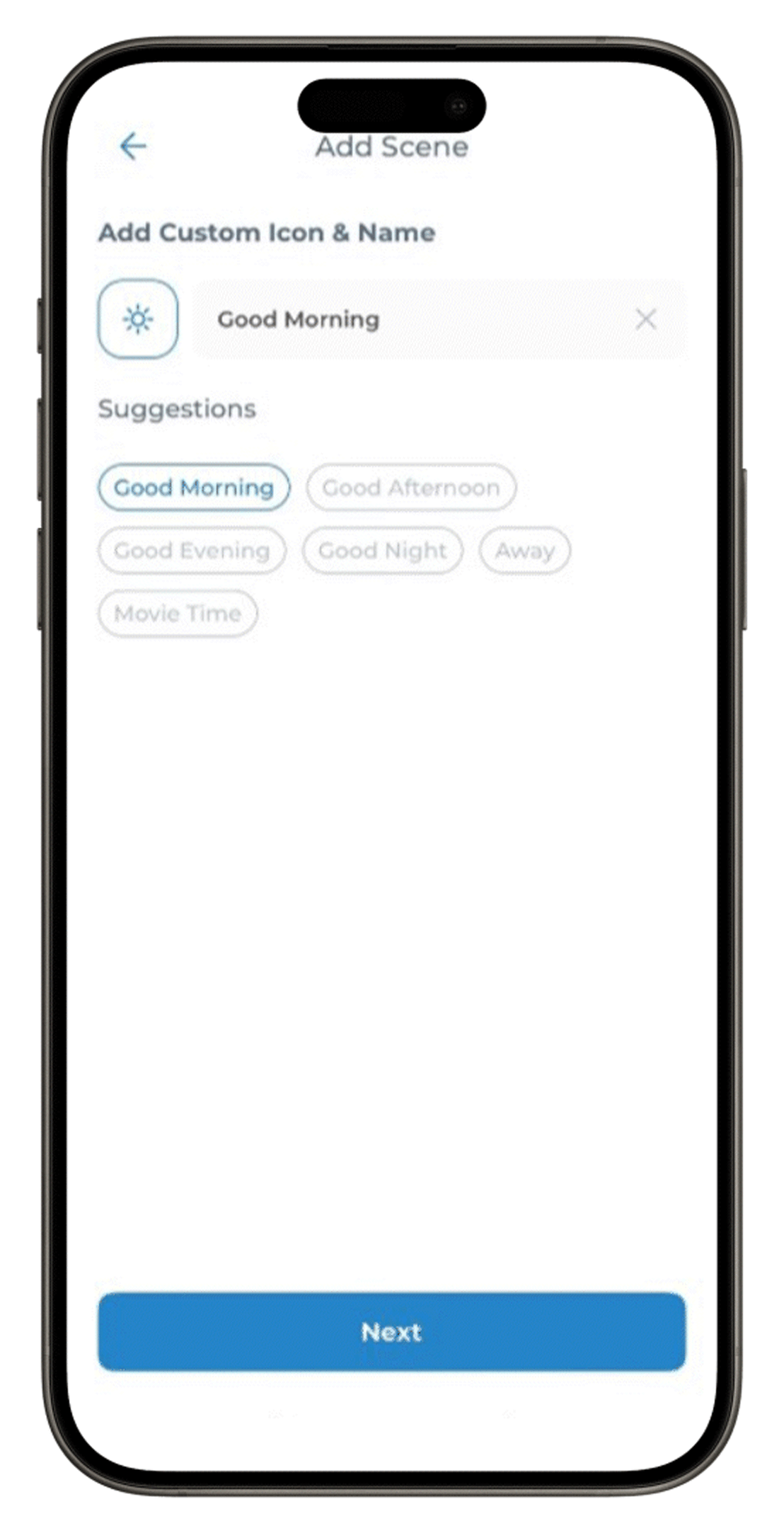
Next, select the devices you want to include in the scene. For our example, we want the Master Bedroom lights and fan to be in a specific state, along with the electric geyser. Once you've selected, click 'Next' to continue.
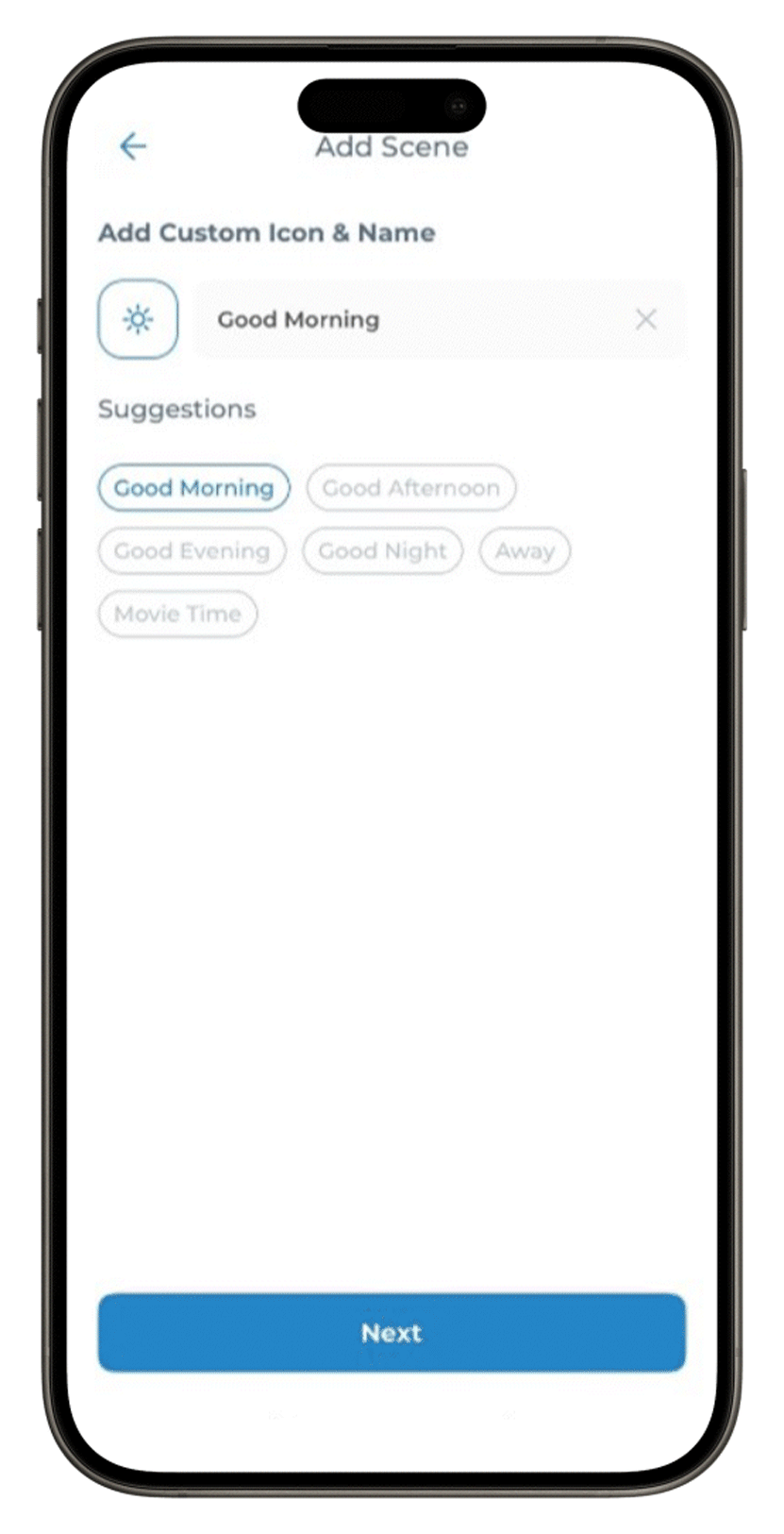
Now, set the desired state for each device individually. In our case, we want the lights and geyser to be ON and the fan to slow down to speed 2.
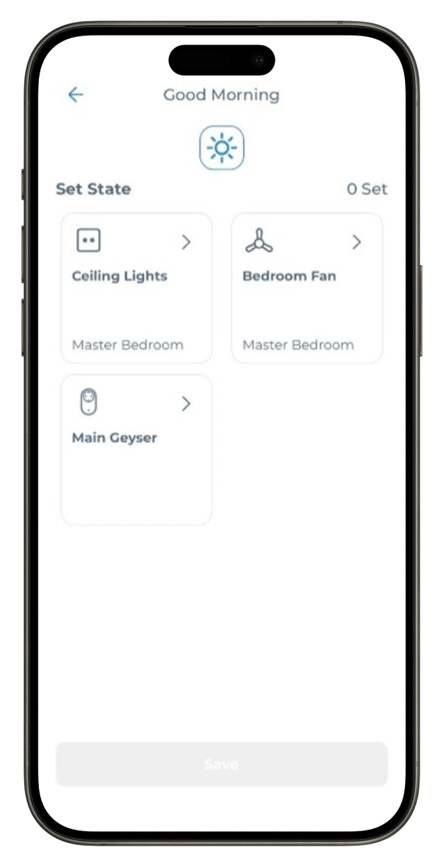
After all the smart home devices are set, click on ‘Save’ and ta-da! Your scene is created – easy as pie.
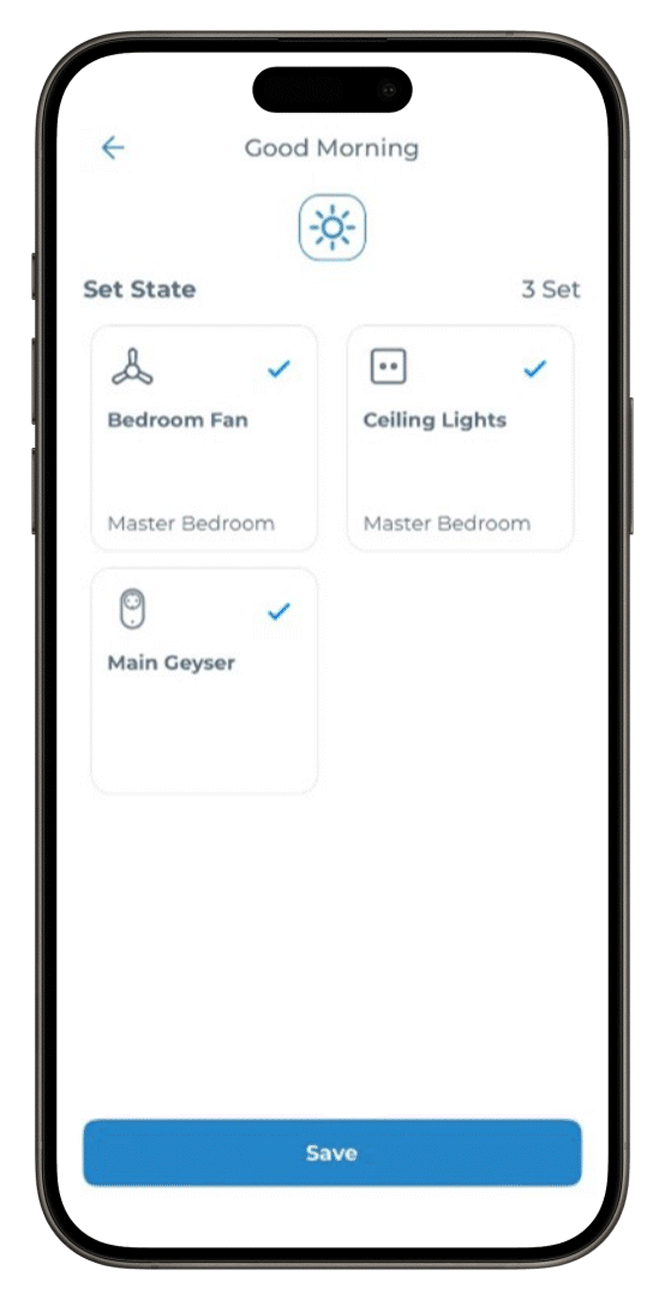
You will see a ‘pending’ sign on your scene – don’t worry! The devices are just syncing up. In less than a minute, your scene will be ready to go!
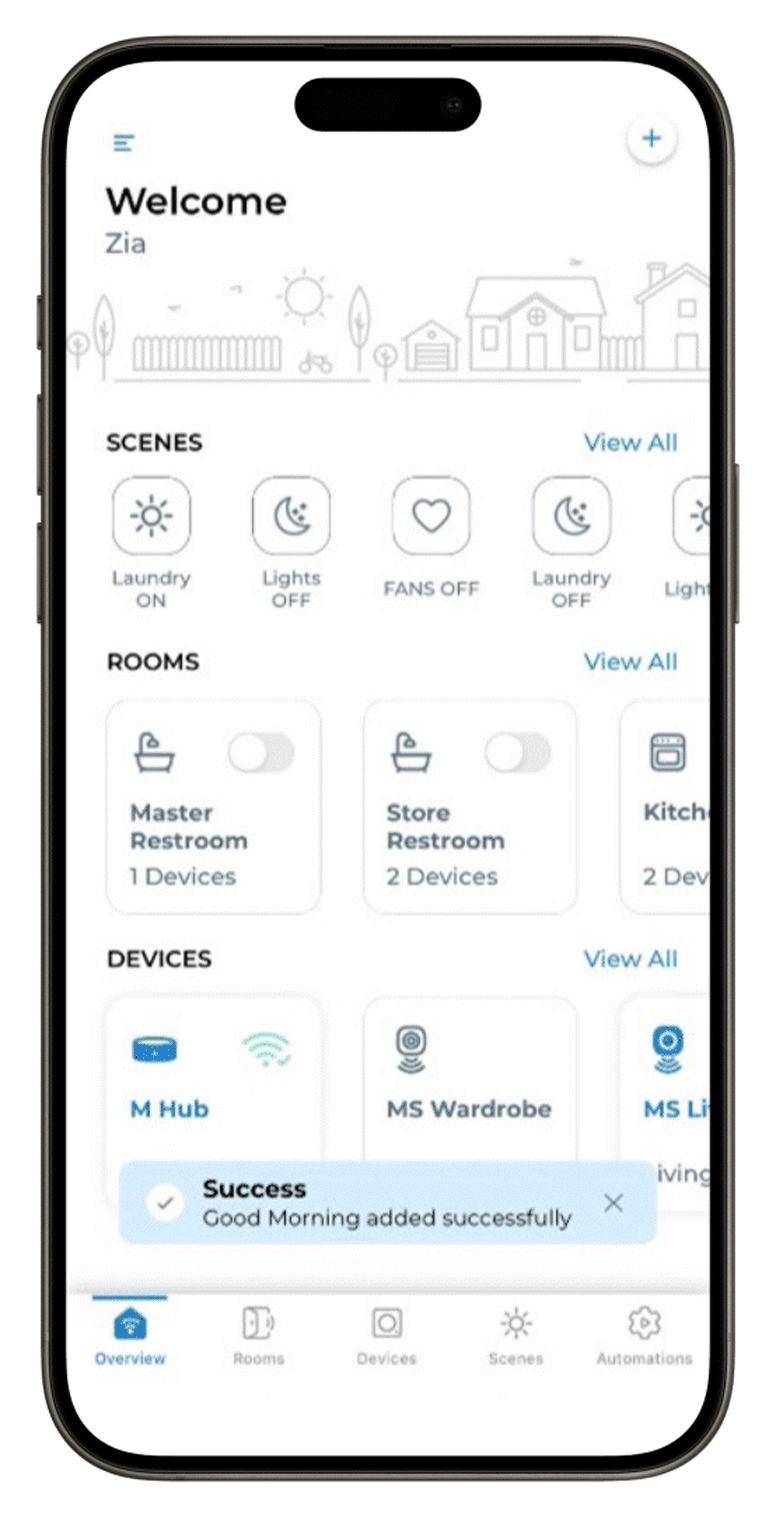
So, what does this mean? You can simply tap the 'Good Morning’ scene in your app or activate it via Amazon Alexa/Google Assistant to have your Master Bedroom’s lights and geyser switched ON and the fan adjusted to speed 2.
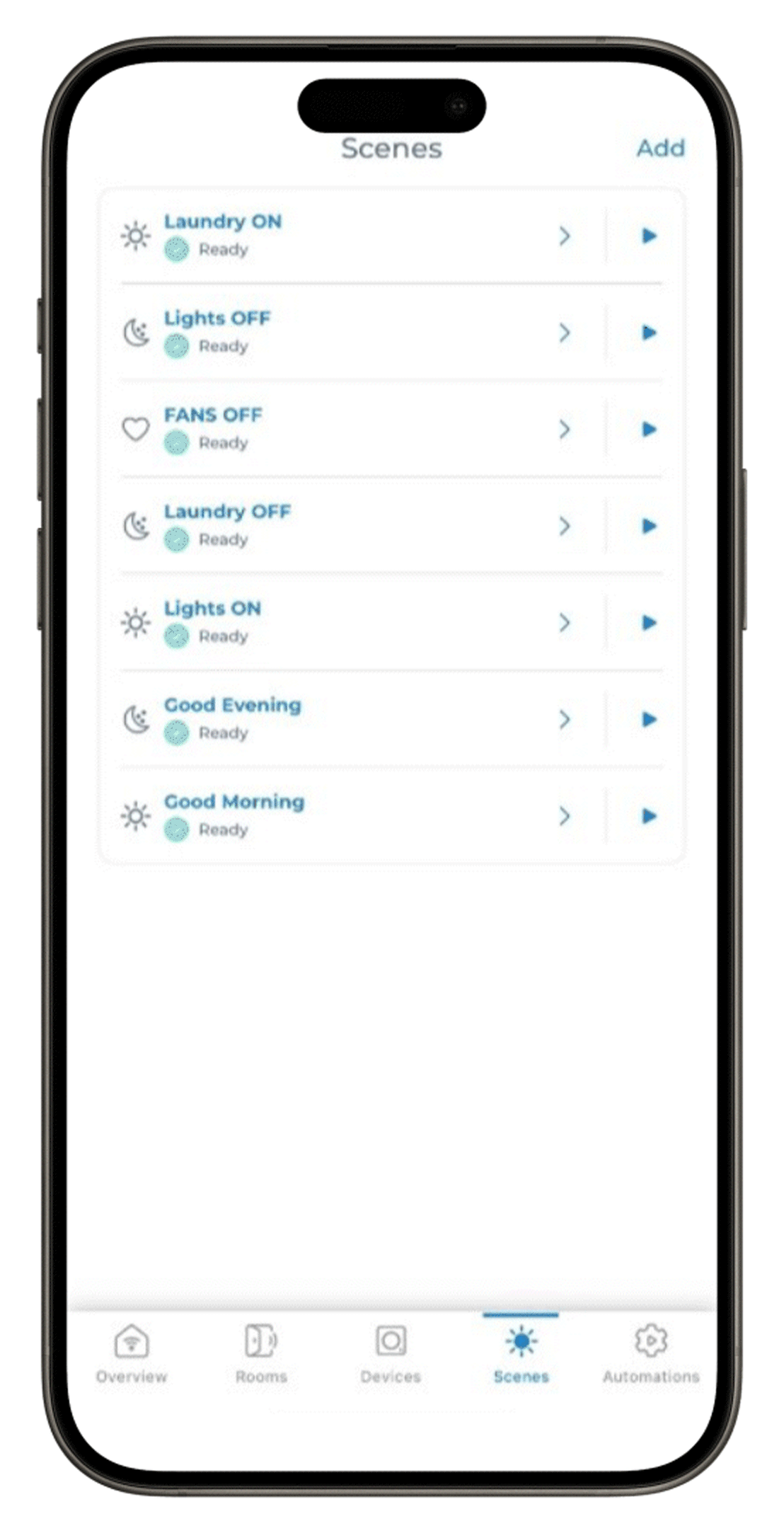
While that's pretty handy, we can take it up a notch. In our scenario, we want this scene to automatically activate every morning at 7:00 AM. This is where 'automation' comes into play.
But what does automation mean in a smart home? Automation is a fantastic way for scenes to unfold all by themselves. With MTronic, you can create an automation based on motion, detected by our Motion & Light Sensors or, as in our example, based on time, where scenes kick in at a specific time or during a certain time slot. So, let’s make the automation, shall we?
How to Automate Your Scenes
On your MTronic app screen, tap on ‘Automation’ at the bottom right.
Tap 'Add' in the top right corner and choose 'Schedule.' This will help you set up the automation based on your desired timing.
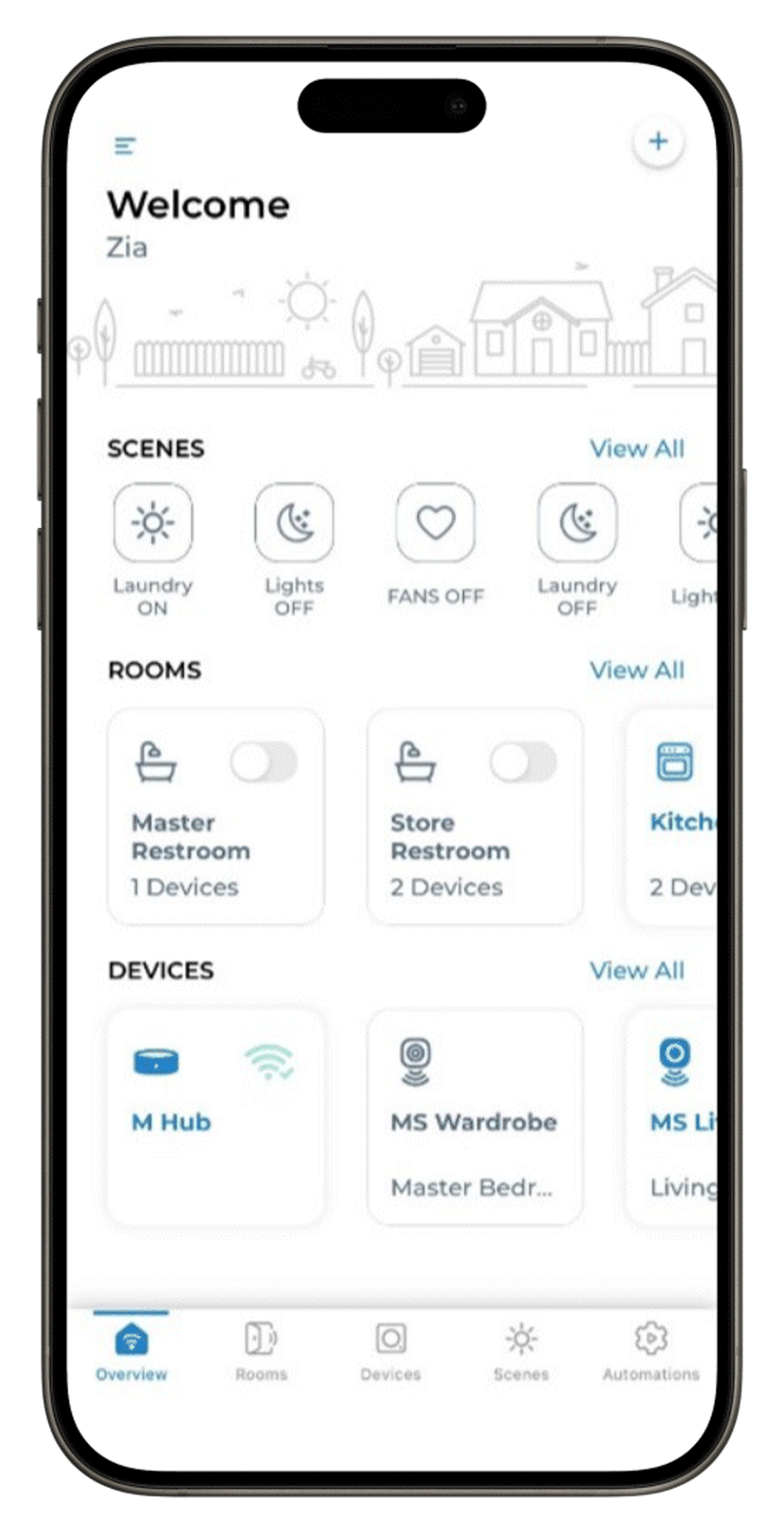
Tap on ‘Specific Time’ and set the ‘Start Time’ as 7:00 AM. Make sure you select the days you want the automation to repeat, like Monday through Friday in our case. Then click ‘Next.’
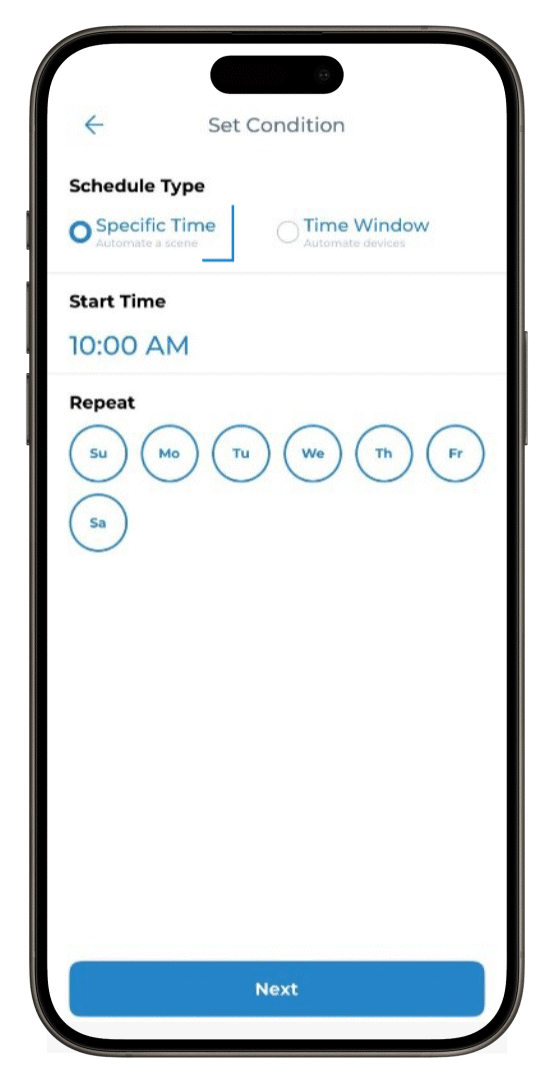
Once you've set the desired time and day, select the scene you want to activate at that specific moment. For our example, we're picking 'Good Morning.'
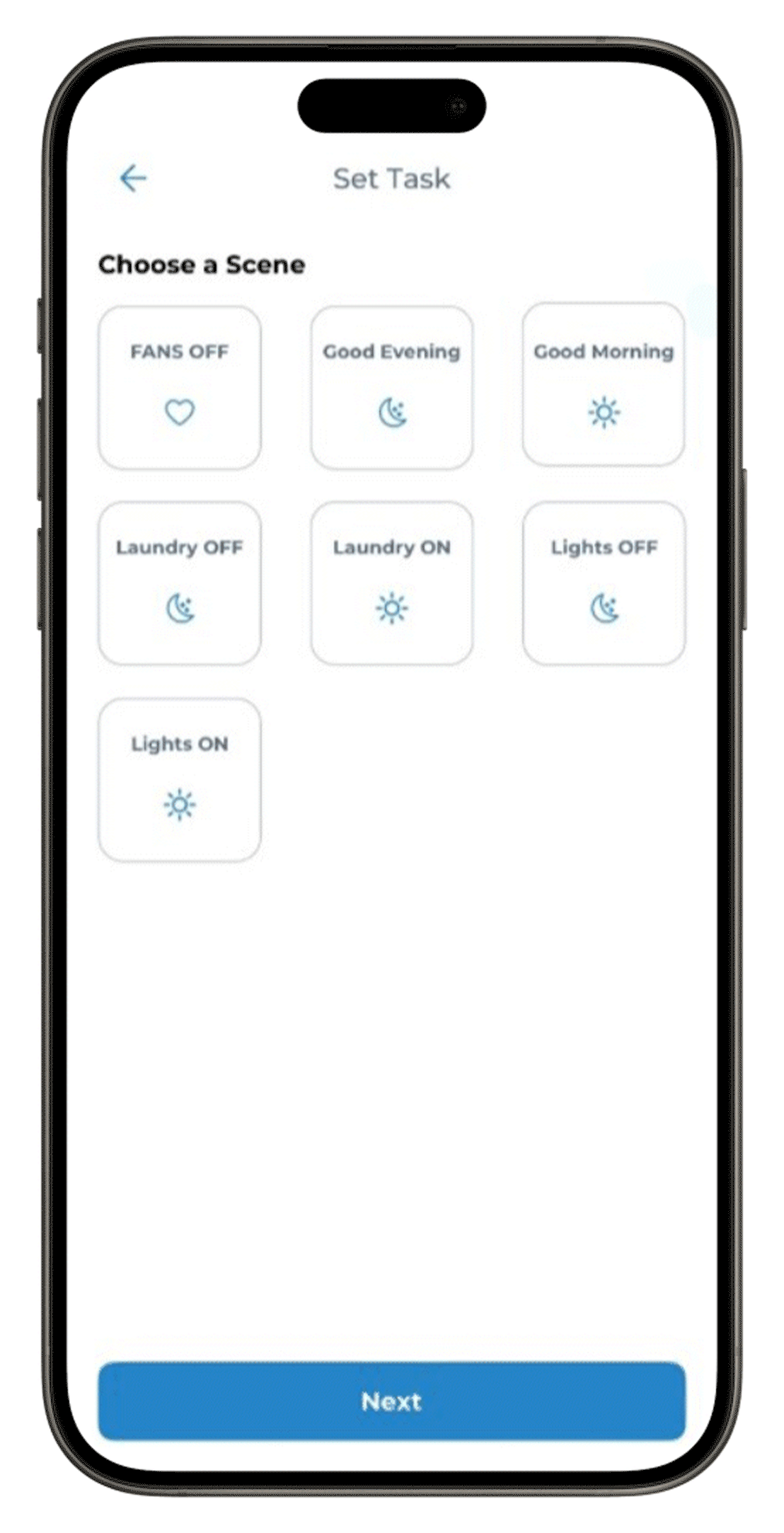
Don't forget to name this automation as well. We'll stick with ‘Good Morning’ and click ‘Save.’
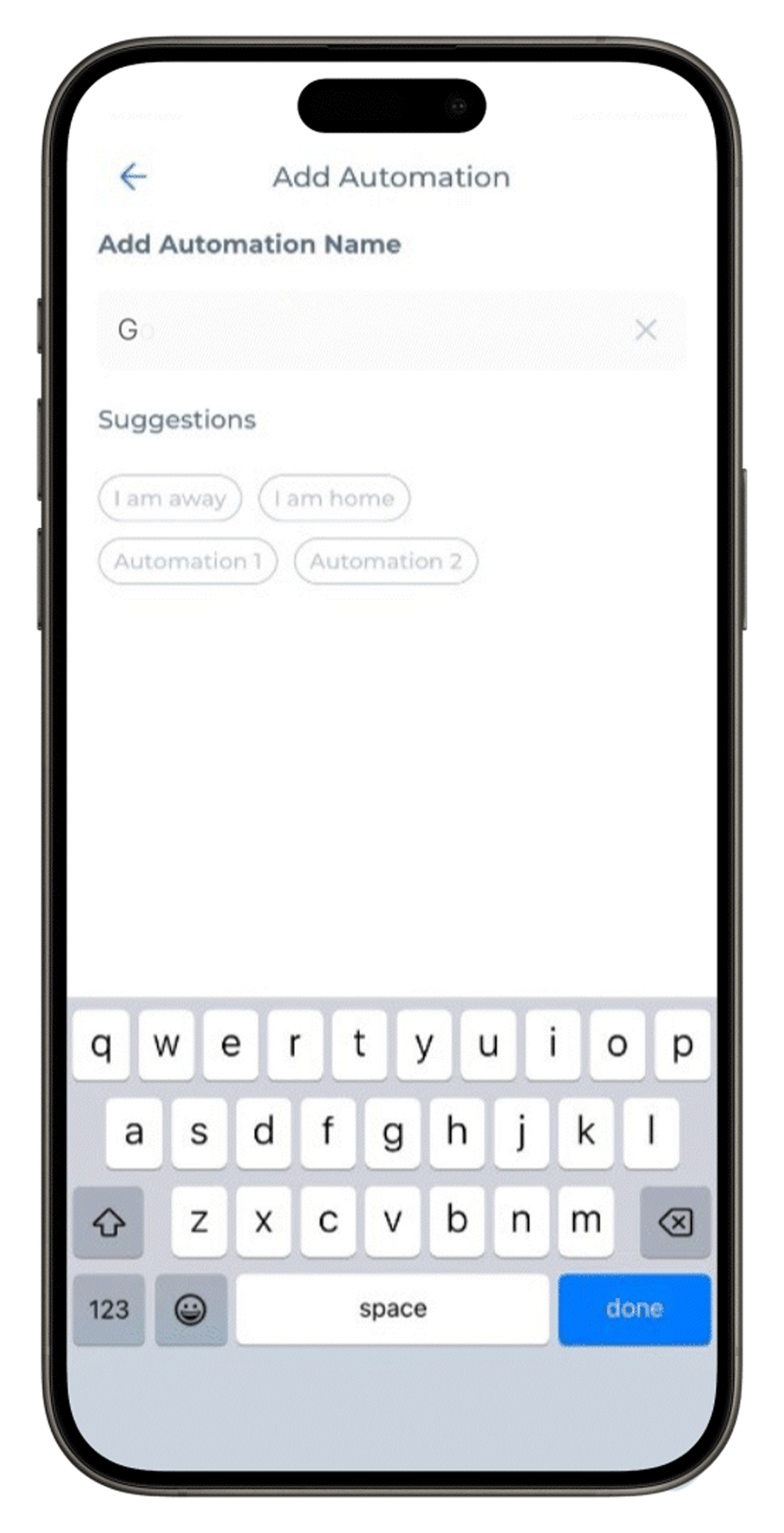
Just like the scene, the automation will have a ‘pending’ status for a bit before it’s ready to roll.
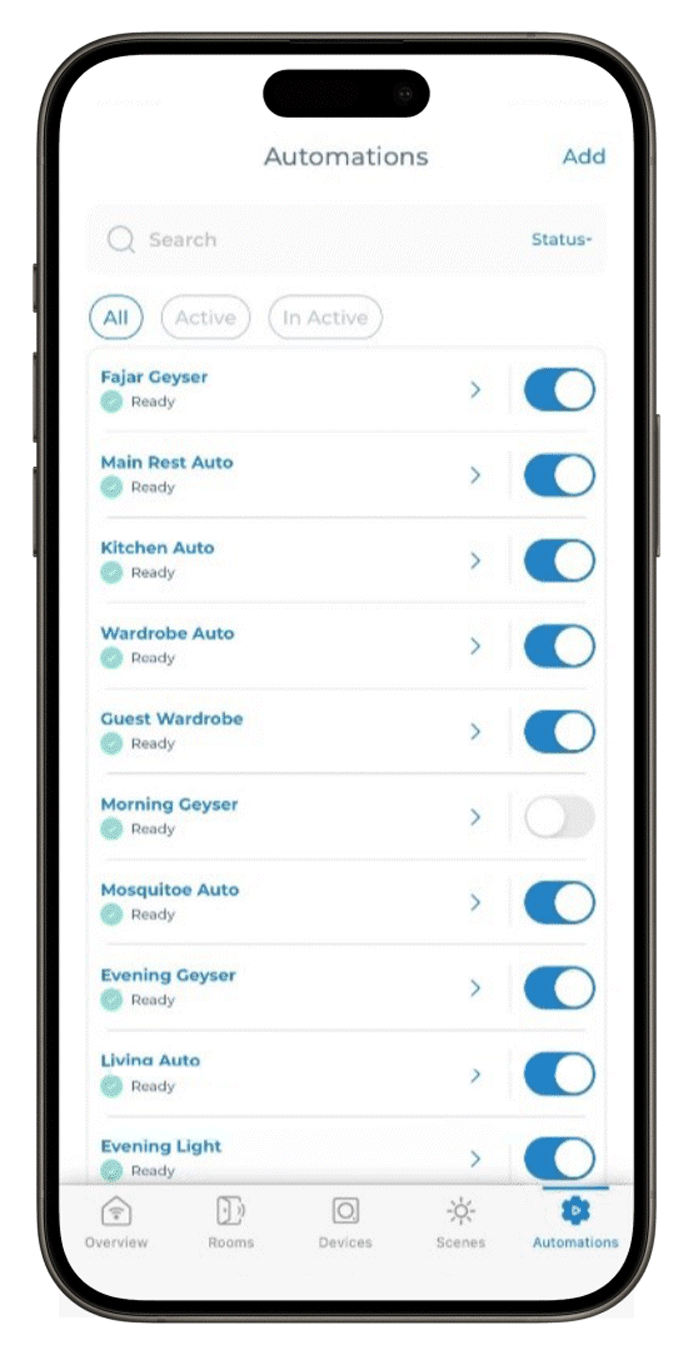
And there you have it! Simple, right?
Now, you won’t have to wake up super early to switch on the electric geyser or be abruptly woken up to the jarring sound of the alarm. Your smart home has your back, guaranteeing a worry-free and smooth start to your day.
Give it a try! The best part of having a smart home is how it takes care of your needs. From always having hot water ready for your morning shower to lights and fans switching ON when you enter a room – the possibilities are endless. So, enjoy exploring smart home automation, and if you ever need help, just drop us a message. We're always here to lend a hand.
Good luck and have fun!
Related Blog Posts
Products
General
Others
Support
Contact Us
Offices
Islamabad:
1st Floor, Signature One Plaza, BS-14, Business Square, Gulberg Greens, Islamabad.
Lahore:
107, Street 1, Block CCA, Sector C, Phase 6, DHA, Lahore.
Karachi:
Office No. 101, 1st Floor, Business Avenue, 3-C, Lane 7, Ittehad Commercial Area, Phase 6, DHA, Karachi.